결국 새로 설치했다.
업데이트하고 안드로이드 스튜디오를 실행하니 업데이트 파일을 5시간 넘게 화면이 안 넘어가서 그냥 재설치를 하니 잘 된다.
그냥 이 상태로 진행한다.
프로젝트(카카오톡 테마 리소스)를 열면 된다.
테마 설정하기
일단 PDF폴더를 열어보자.
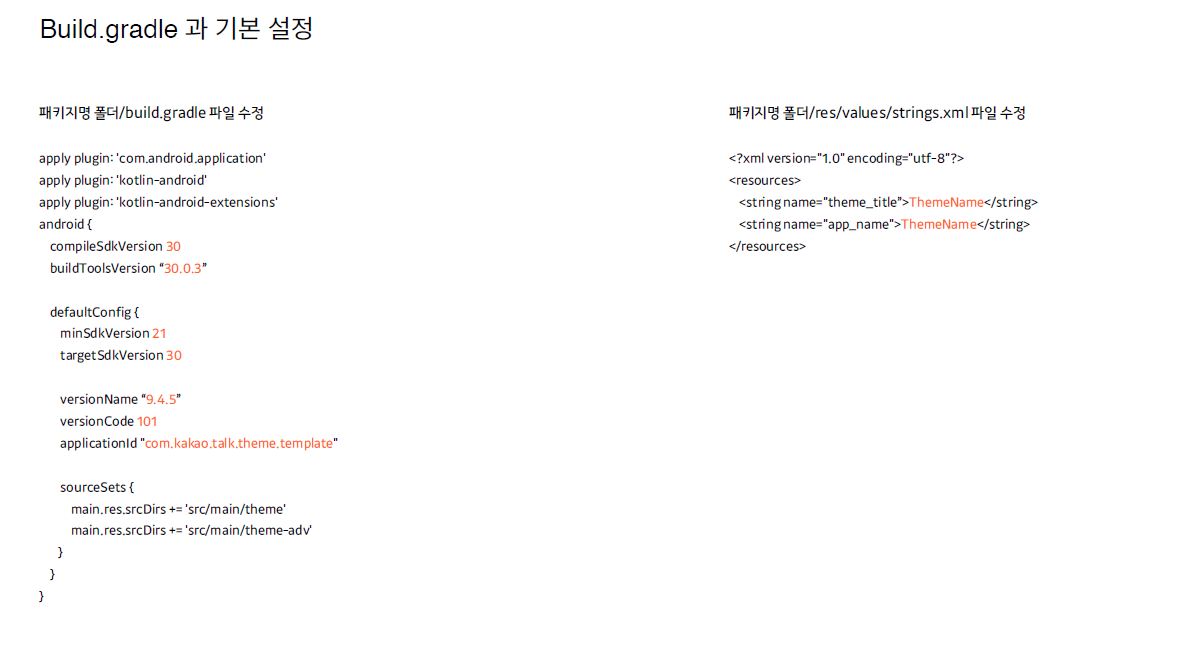
일단 그래들(안드로이드 앱 구성 파일, "build.gradle)을 수정하라는 이야기다. 구성 파일을 열어보자. 그래들 파일은 모듈 하나가 있다.
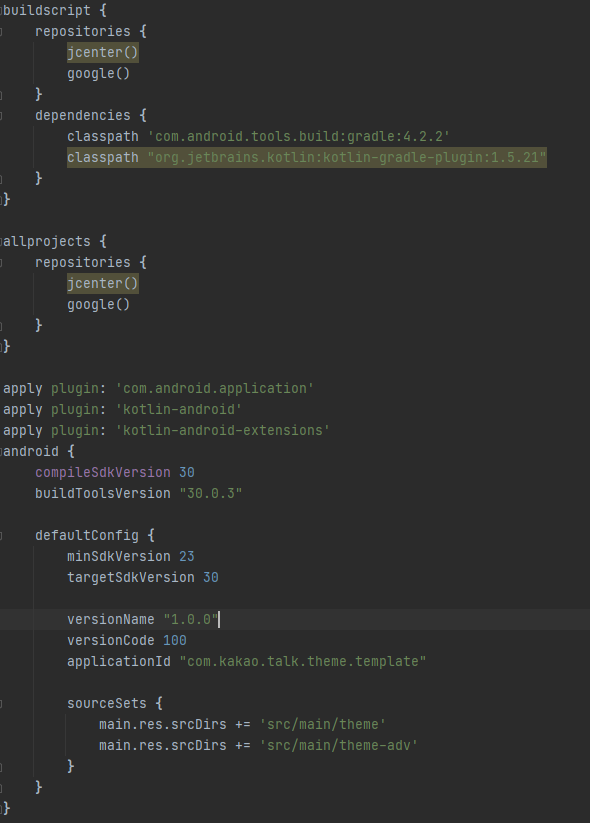
일단 pdf에서 수정하라는 것과 지금의 구성 파일을 보자.
우리가 수정해야 할 거는
compileSdkVersion, buildToolsVersion, minSdkVersion, targetSdkVersion, versionName, versionCode, applicationId 있다. 더럽게도 많다. 갑자기 하기 싫어지지만 그래도 해야 한다.
먼저 compileSdkVersion는 안드로이드 버전을 이야기한다. 옛날 안드로이드는 디저트 음식 이름으로 버전 네이밍을 먹였다. 안드로이드는 알파벳으로 시작한다.
A, B, C, D, E, F, G 등등... 이렇게 보면 제일 맨 처음으로 안드로이드가 나오면 네이밍은 A이며, A로 시작하는 디저트 음식 이름이 나온다. 하지만 Apple pie, Banana bread, CupCake, Donut 이렇게 간다.
개발할 때는 일종의 코드 같은걸 부여하는데 맨 처음 나온 A부터 1 최신 버전인 31까지 나와있다. 그래서 개발할 때는 이 숫자를 부여해 줘야 하는데 그게 바로 compileSdkVersion 쪽에 사용하는 거다.
이제 곧 구글에서는 android 13, 32번을 개발 중이다.
compileSdkVersion는 Gradle에 어떤 안드로이드 SDK 버전으로 앱을 컴파일할 것인지 알려준다. 즉, 지원할 수 있는 가장 높은 API 버전을 의미.
해당 SDK 버전에 포함된 API를 사용할 수 있다는 것을 의미
minSdkVersion는 최소 어느 버전부터 설치를 할지 지정하는 거
minSdkVersion를 25로 지정해 주고 targetSdkVersion를 30으로 해 주면
25~30까지만 설치가 가능하다. 그 외엔 설치가 불가능하다.
targetSdkVersion는 compileSdkVersion과 동일하다고 보면 된다.
targetSdkVersion는 30 혹은 31로 부여해주는 것으로 이거는 개발자 나름이다. 만약 29로 하면 30에서는 설치 및 실행이 아예 안된다.
buildToolsVersion는 compileSdkVersion에 맞게 부여해줘야 하는데 이거는 검색하는 게 좋다.
versionName은 사용자들에게 나타나는 버전 명이고 versionCode는 구글 스토어에서 구분 및 업데이트를 감지하는 코드이다.
applicationId는 패키지명.
res/values 파악하기
안드로이드 프로젝트 및 카카오톡 테마 리소스 파일을 보면 res/values라는 폴더에 여러 가지 디렉터리가 있다.
일단 카카오톡 리소스 기준으로 이야기하는 것이라 기준은 테마로 간다.
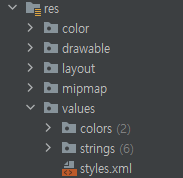
colors, strings디렉터리가 있고 styles라는 xml형식의 파일이 있다. 왜 똑같은 파일이 여러 개가 있을까?
이거는 쉽게 말해 다른 곳에 있는 파일을 보기 쉽게 가져다 놓은 거라고 보면 된다. 사실상 각자 다른 디렉터리에 있는 파일들이며, 경로도 다 다르다.
colors와 strings디렉터리를 펼쳐보면 2개~6개들의 파일이 있다. 하나씩 알아보자.
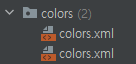
먼저 colors디렉터리 안에 2개의 파일이 있는데 두 개 다 열어보면
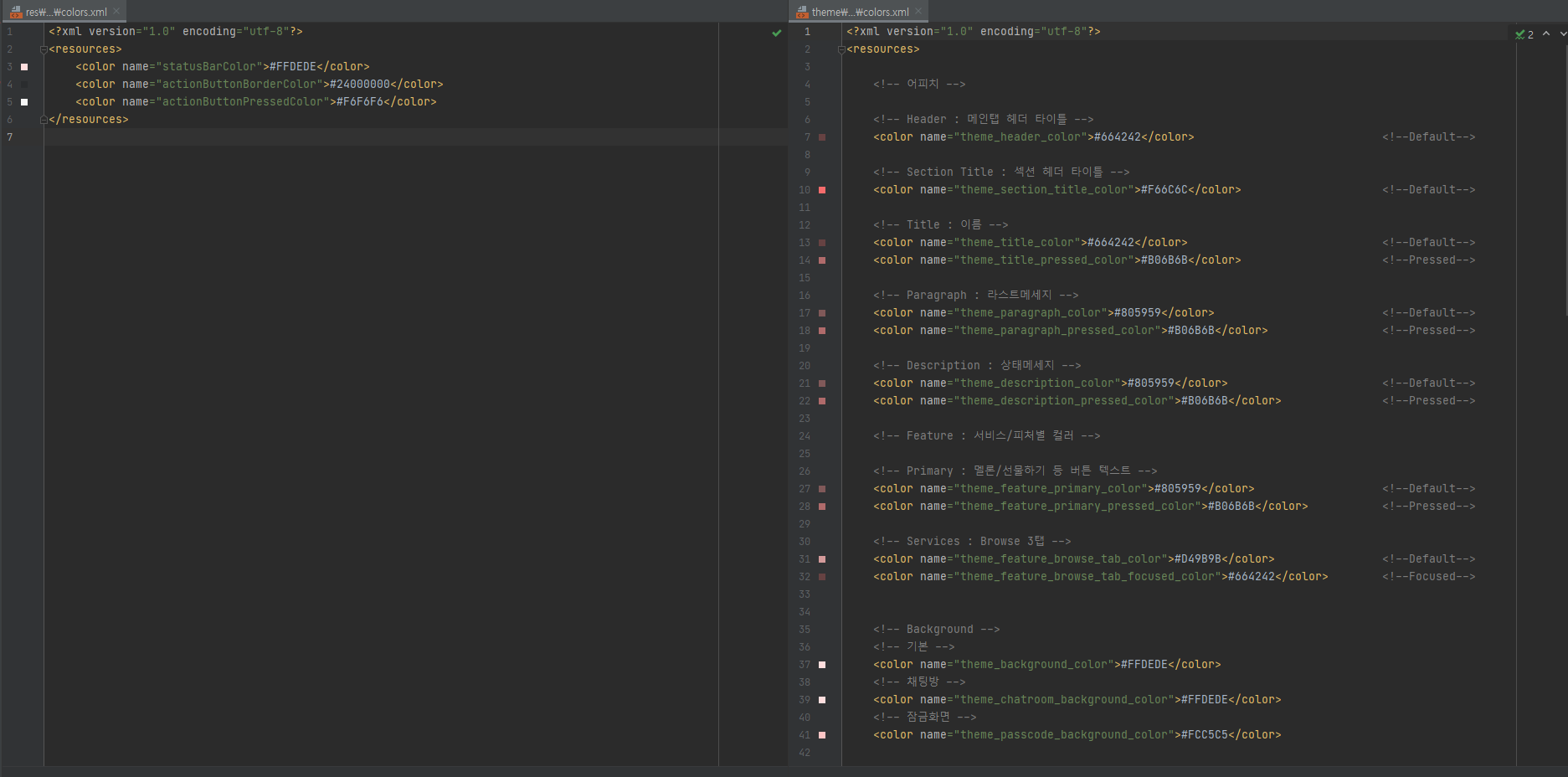
왼쪽은 코드가 적은 편, 오른쪽은 코드가 긴 편이다. 그리고 위에 파일명 쪽에도 경로가 다른 파일임을 확인할 수 있다.
나는 쉽게 왼쪽 colors파일을 앱 컬러, 오른쪽을 테마 컬러라고 임의로 별명을 지어주겠다. 그래야 다른 사람들한테 알려줄 때도 헷갈리지 않을 거 같다. 먼저 컬러 파일들을 다 보면 뭔지 대충 느낌이 올 거다.
여기서 왜 컬러파일이 2 개인 지부터 설명하겠다. 컬러 파일은 색상을 입혀주는 파일이다.
카카오톡 테마는 하나의 앱을 단독으로 하여 카카오톡에 덮어 씌우는 형식이다. 즉 앱 하나를 따로 만들어서 "적용"버튼을 누르면 카카오톡 테마가 입혀지는 거다, 여기서 컬러파일이 2개인 거는 하나는 테마 앱 자체의 색상, 나머지 하나는 카카오톡에 적용할 색상으로 컬러는 2개가 된다.
왼쪽이 앱 컬러, 오른쪽이 카카오톡 테마 색상이다. 나도 테마는 내가 만든 것이 아니기에 정확하지는 않을 수도 있다는 점.
다음은 string파일을 다 열어 보자
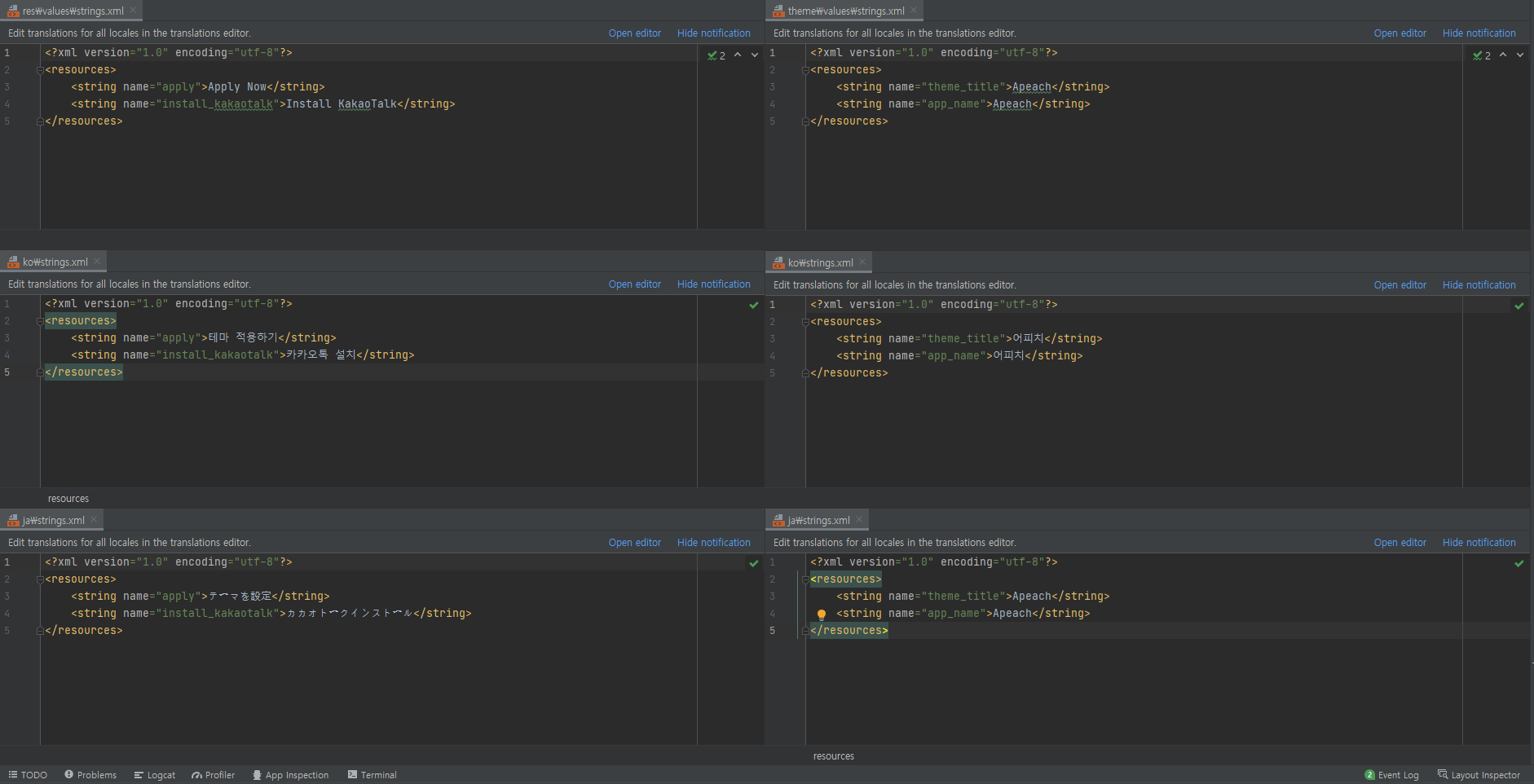
내가 보기 좋게 정렬했다. 내 얼굴도 이렇게 보기 좋게 잘 정렬되었으면 좋겠다.
왼쪽 3개와 오른쪽 3개 해서 strings파일은 총 6개가 된다. 얘는 왜 6개나 되는 것일까? 먼저 strings파일은 글자를 보여주는 파일이다.
위에서 말했다시피 앱 자체 디자인, 카카오톡 테마 디자인 이렇게 해서 2개의 영역이 나뉘는 것이다. 하지만 카카오톡에 이미 텍스트가 있기에 딱히 텍스트는 필요 없고, 앱 내부에 "테마 적용하기"와 앱 이름이나 테마 제목이다. 끝이다.
왼쪽이 테마 내부 글자 오른쪽이 테마 제목들이다. strings는 영어, ko는 한글, ja는 일본어이다. 일본어가 있는 거 보면 일본 사람들도 카톡을 쓰는 거 같다. 하지만 일본은 이미 라인이라는 앱이 있다. 패스
string파일보다는 colors파일을 많이 사용할 거니 strings는 모두 꺼 주자. 얘는 나중에 변경해도 상관없다.
그럼 이제 뭐할거냐? 그냥 이미지만 죽어라 고쳐주면 된다. 본인들이 원하는 이미지를 사용하여 카카오톡 테마를 만들어주면 된다.
테마 제작을 위한 이미지 수정
나는 예술적으로 감각이 덜떨어져서 걍 떠돌아다니는 이미지로 사용해야 한다. 포토샵이 필요한 이유는 지우거나 백그라운드를 지우기 위한 작업이다.
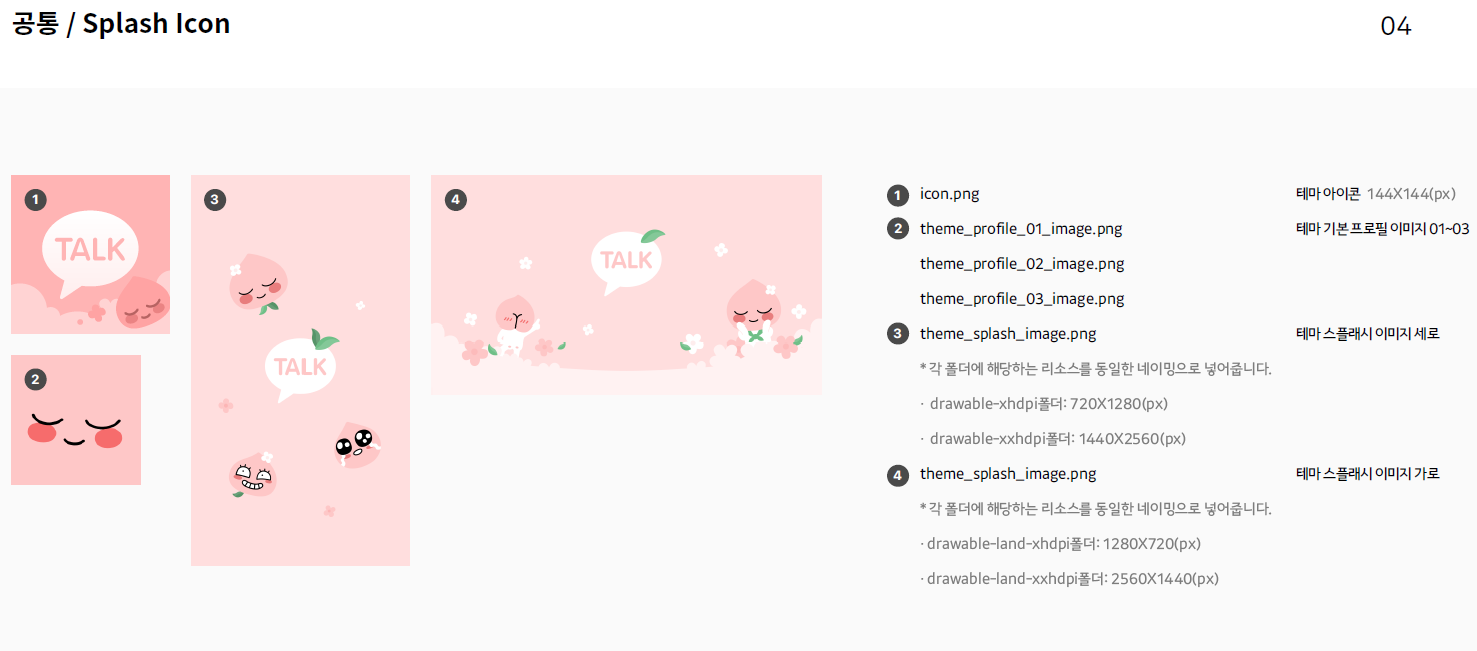
1번 : 아이콘 이미지, 앱 아이콘 이미지이다.
2번 : 프로필 이미지, 카카오톡에서 기본 이미지로 지정한 사람들에게 디폴트로 적용할 이미지이다.
3번 : 스플래시 이미지, 앱 실행시키면 나오는 로딩 이미지(세로)
4번 : 스플래시 이미지, 앱 실행시키면 나오는 로딩 이미지(가로)
1번 이미지는 apeach-9.4.5-source > src > main > res 폴더에 mipmap-hdpi, mipmap-mdpi, mipmap-xhdpi, mipmap-xxhdpi, mipmap-xxxhdpidp에 있다. mipmap-hdpi같이 폴더가 많은 이유는 해상도 때문이다.

그렇다.
일단 앱 아이콘은 위 경로에 있으니 해상도에 맞게 꾸며주면 된다.
나는 해당 아이콘을 이렇게 변경했다.
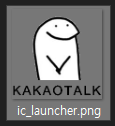
다음으로 넘어가자
다음은 테마 디폴트 프로필 사진이다.
프로필 사진은 apeach-9.4.5-source\src\main\theme\drawable-xxhdpi에 있다. 파일은 하나인 거 같다.
나는 이렇게 여백을 줬다.
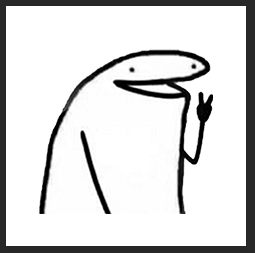
위, 아래, 양옆에 여백을 준 이유는 카카오톡 프로필 사진은 둥글고, 라운드가 쳐져있기 때문에 너무 꽉 채우면 부담스럽게 생길 수 있기 때문에 약간의 여유를 두고 해야 한다.
나는 해당 아이콘을 이렇게 변경했다.
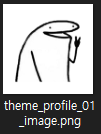
다음은 스플래시 화면이다.
세로 스플레시는 apeach-9.4.5-source\src\main\theme\drawable-xxhdpi에 있다. 파일은 하나다.
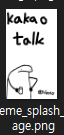
그냥 대충 했다.
가로도 비슷하게 가면 될 거 같다. 이런 식으로 설명 pdf를 참고하면서 이미지를 바꿔주면 될 거 같다.
테마 제작을 위한 색상 수정
다음은 색상이다.
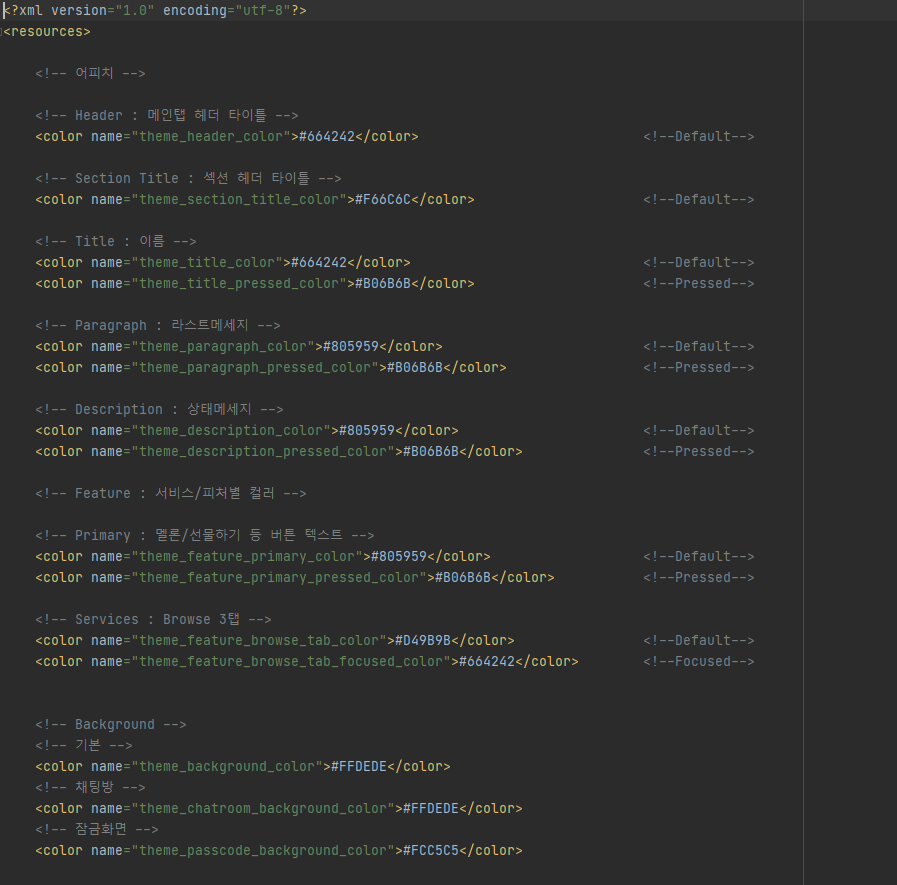
이렇게 많은 파일을 찾아주면 된다.
여기서 색상을 입력을 해서 테마에 적용할 색상을 주면 된다.
색상은 웹에서 쓰이는 색상 코드 즉. 16진수로 먹이면 된다. 자신이 원하는 색상을 16진수로 줘야 색상이 변한다. 자신이 원하는 색상의 16진수 코드를 모르면 검색해서 찾아서 붙여 넣거나 안드로이드 스튜디오 자체에 있는 기능을 쓰면 된다.
나는 자체 기능을 추천한다.
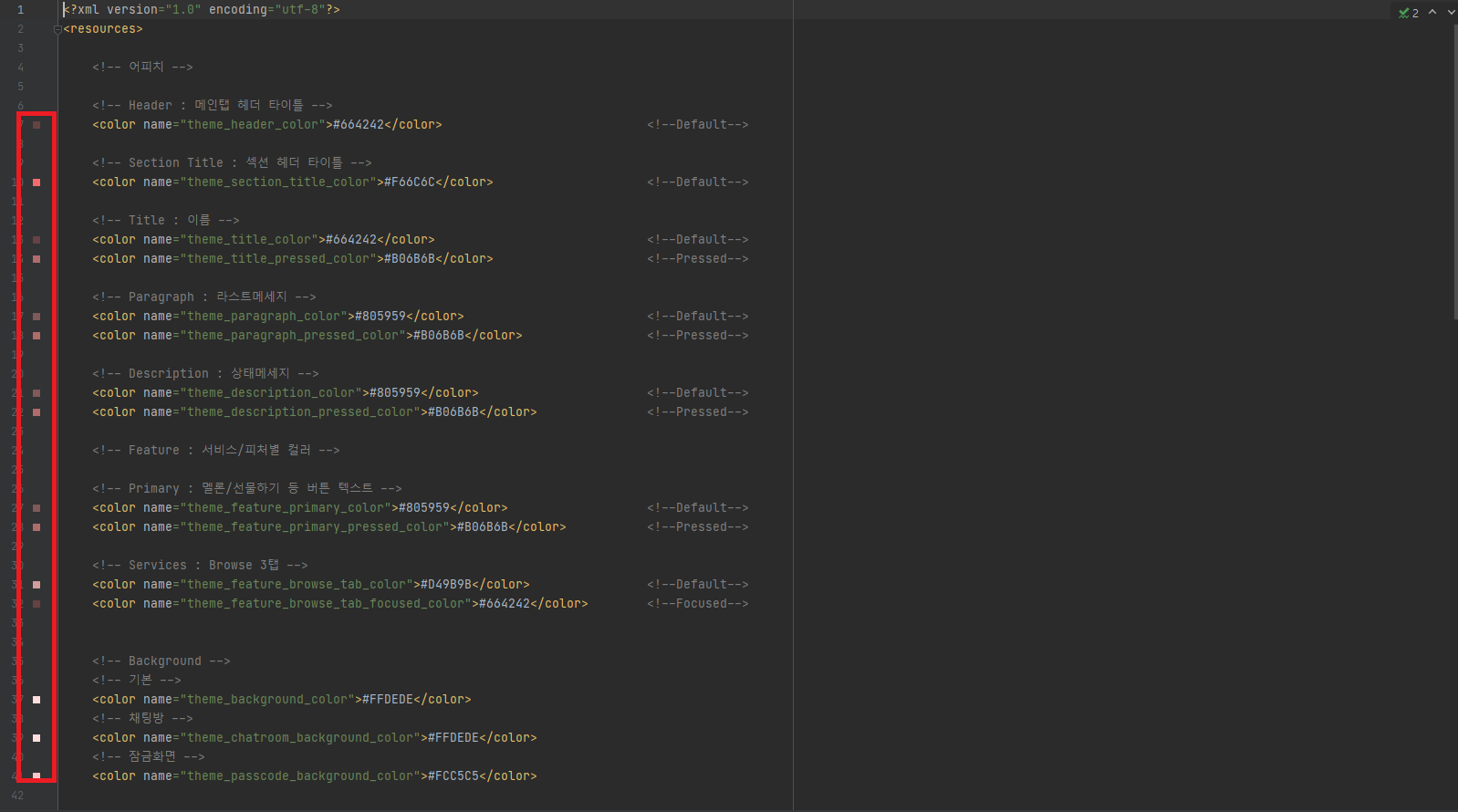
옆쪽에 색상이 있는데 이 부분을 누르고 자신이 원하는 색상을 찾으면 된다.
각각 어떤 건지 확인하려면 pdf를 참고하면 될 거 같고, Default와 Pressed가 있다.
Default는 그냥 보이는 거, Pressed가 눌렀을 때의 뜻이다.
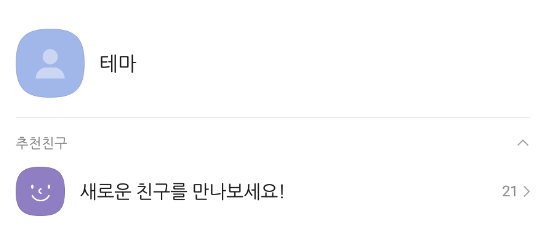
즉 아무것도 안 눌린 상태는 하얀색이며 하얀색이 Defalult이다.
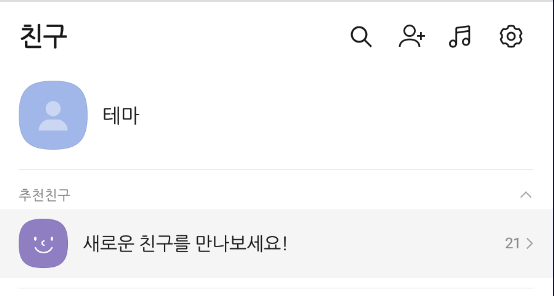
눌리거나 눌린 상태는 약간의 회색이며 회색이 Pressed이다.
눌리지 않는 상태의 색상, 눌리거나 눌린 상태의 색상 이렇게 2개가 필요하다.
이렇게 해서 pdf를 참고해서 테마에 사용할 사진과 같은 콘셉트로 색상을 먹여주면 될 거 같다.
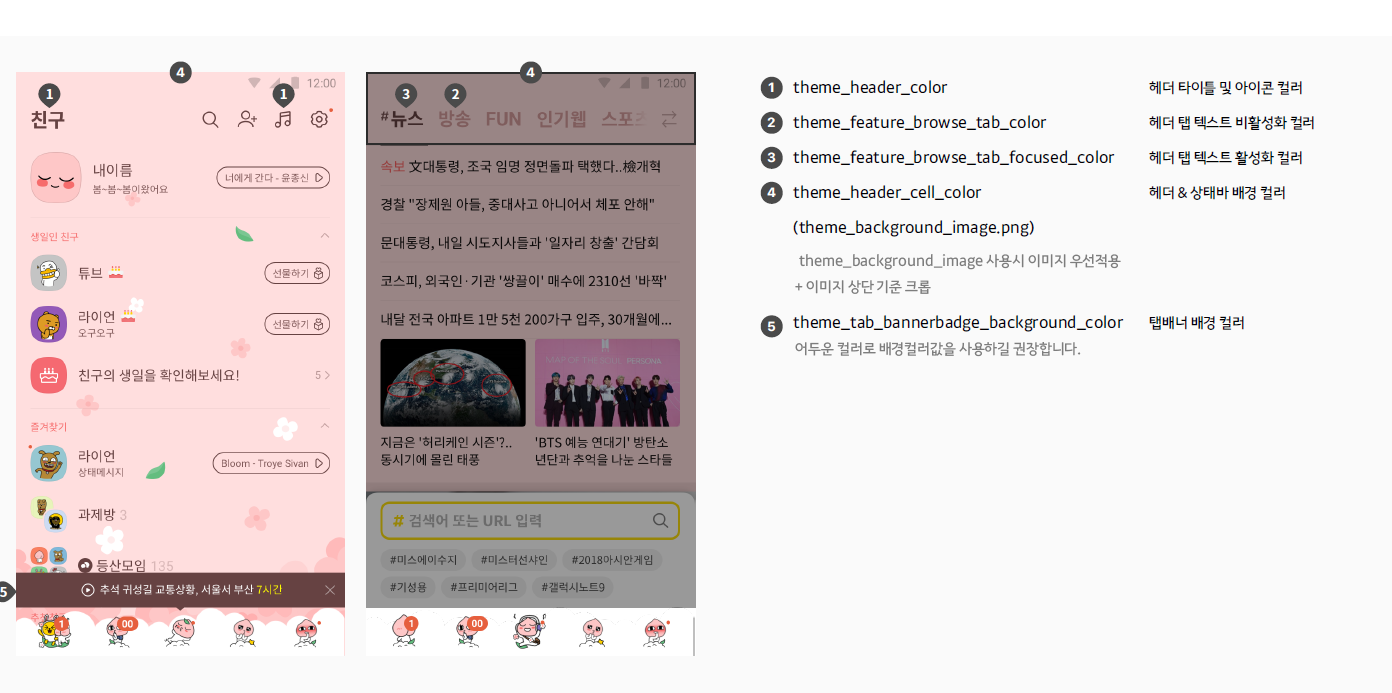
1번 theme_header_color는 "친구", 검색, 친구 추가, 음악, 설정 같은 아이콘의 색상이다. 내 테마에 사용할 사진은 검정, 하얀색으로 겉 테두리가 검정이기에 검은색으로 지정한다.
2번 theme_feature_browse_tab_color는 탭 메뉴이다. pdf기준으로 선택하지 않는 택스트로 방송, FUN, 인기 탭 등 눌리지 않는 글자를 말한다. 나는 이걸 약간 밝은 회색으로 할 것이다.
3번 theme_feature_browse_tab_focused_color는 탭 메뉴이며, 눌린 텍스트이다. #뉴스가 해당된다. 얘는 검은색 그래도 준다.
4번 theme_header_cell_color는 맨 위 상태 바이다.
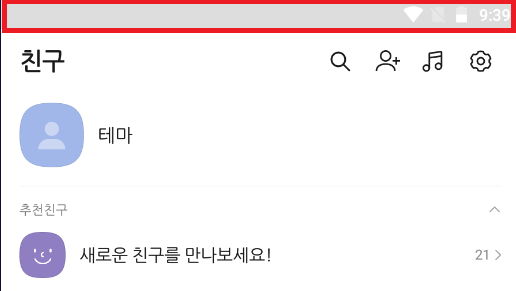
빨간 부분이 해당된다.
얘는 theme_background_image.png라는 이름을 가진 이미지랑 맞추는 게 이쁘다. 뭐 본인의 나름이지만

나는 이렇게 만들었는데 배경이 하얀색이라 흰색으로 준다.
5번 theme_tab_bannerbadge_background_color는 탭 배너 배경이다. 글자가 흰색이라 어두운 색상으로 주는 게 좋다. 나는 아예 검은색으로 줬다.
다음으로 넘어가자.
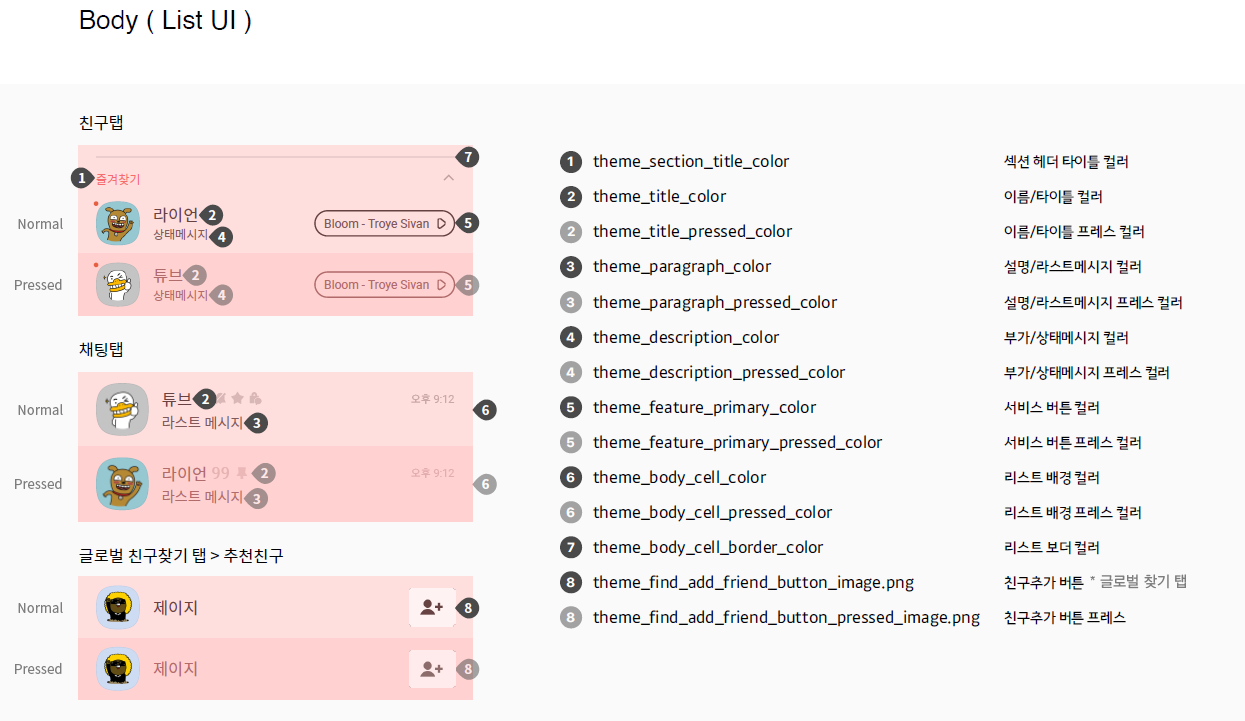
Normal이 Defalut이니 신경 안 써도 된다.
1번 theme_section_title_color는 타이틀 색상이다. 추천 친구, 친구, 생일인 친구, 채널 등등이다. 배경과 반대로 하는 게 좋다. 그래야 잘 보이니깐 그래도 친구 이름이랑 같으면 뭔가 어색할 수 있으니 조금 어두운데 밝게 해 준다. 이게 무슨 개소리냐고 볼 수 있지만 개소리 내 전문이다.
여기서 바로 6번으로 뛰어넘는다. 6번은 2개가 있다.
6번 theme_body_cell_color는 그냥 두는 것이 좋다.
여기서 얘만 다른 것과 다르게 알파벳과 숫자를 포함하여 8자리가 들어간다. 원래 색상을 줄 때 알파벳, 숫자 포함하여 6개가 국 룰인데 8개인 것은 바로 "알파 값" 즉, 투명도 조절이다. 색상 탭 쪽에 아무것도 없어 보이지만 누르면 나온다. 투명도가 있어서 없는 것처럼 보이는 일종의 밑장빼기 기술이다.
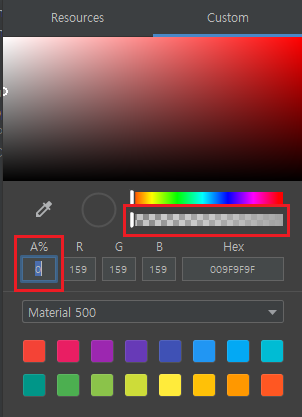
A%라고 되어있는 게 알파 값, 그 위에는 알파 값을 주는 슬라이드 바이다. 이걸로 알파 값을 조절해주면 된다.
알파 값을 처음 사용해보는 불쌍한 뉴비들은 한번 테마 적용하면서 수정하는 게 내가 설명하는 것보다 더 빠르게 "아하!"라고 이해할 것이다.
6번 theme_body_cell_pressed_color는 눌렀을 때 혹은 누를 때 색상이다. 나는 늘 말하지만 배경이 흰색이다. 약간의 회색을 줬다.
2번 theme_title_color은 친구 이름 및 채팅의 제목이다. 얘를 검은색으로 준다.
theme_title_pressed_color라는 것도 적용해주자. 얘는 눌렀을 때이다. 나는 약간의 밝지만 어두운 색상을 적용했다.
3번 theme_paragraph_color는 채팅 쪽이다.
다음은 4번 theme_description_color이다. 얘는 상태 메시지이므로 이름 및 타이틀 컬러랑 동일하게 하면 똑같아서 구분하기 힘들 수도 있다. 얘는 검은색(#000000)보다 조금 연한 걸로 해 준다.
theme_description_pressed_color얘는 눌렀을 때니 위보다 더 연하게 해 준다.
나는 일단 5번을 내버려두었다. 필요하면 뒤에서 다시 다루겠다.
7번 theme_body_cell_border_color는 아무거나 지정해줘도 된다. 검은색이든 핑크색이든, 난 검은색으로 한다.
8번 theme_find_add_friend_button_image.png도 그냥 내버려두었다. 얘도 필요 하묜 5번과 함께 다룬다.
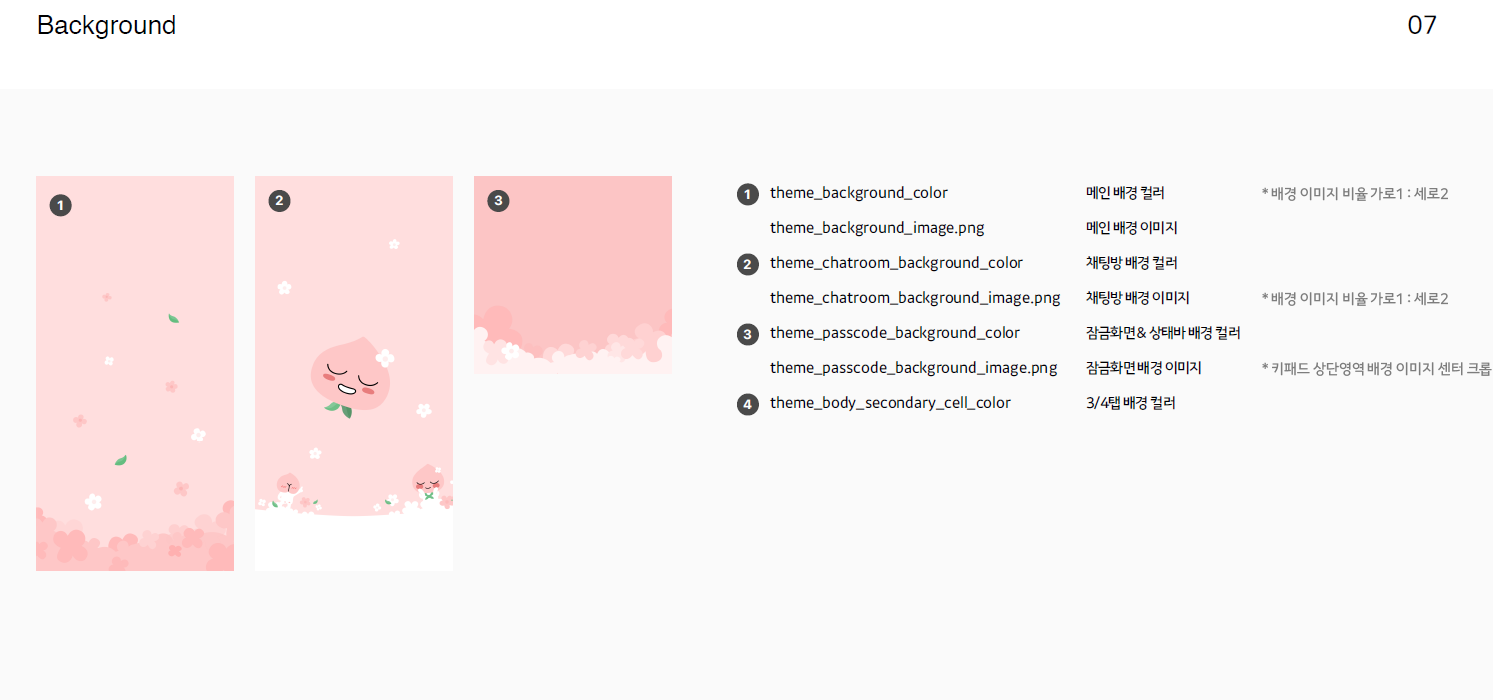
사진은 위에서 하던 대로 똑같이 하면 되고 색상만 따로 하겠다.
1번 theme_background_color은 사진이 있지만 사진과 유사한 색상으로 한다. 설명서 배경 사진(theme_background_image.png)이 핑크색이니 당연히 핑크 색계 열로 주면 되고 본인이 만든 배경 사진에 맞춰서 주면 된다. 나는 하얀색으로 배경 사진을 수정했기 때문에 하얀색으로 준다.
2번 theme_chatroom_background_color는 채팅방이다. 얘도 위 에랑 똑같다고 보면 된다.
3번 theme_passcode_background_color는 잠금화면이다. 잠금화면은 비밀번호를 입력하는 구간이라고 보면 된다.
테마에서는 비밀번호 구역이 총 2개로 나뉜다. 비번을 입력할 수 있는 숫자패드 쪽이랑 입력한 번호가 동그라미 (●) 부분이다.

빨간 부분과 파란 부분이 나뉘는데 빨간 부분은 사진이 들어가고 파란 부분은 색상만 들어간다.
사진은 역시 편집해줬다.
theme_passcode_background_color는 하얀색으로 줬고
theme_body_secondary_cell_color는 다른 영역인데 안드로이드 스튜디오에서는 "발견&더보기 콘텐츠 영역"이라고 적혀있다. 얘는 뭔지 잘 모르니 내버려두자.
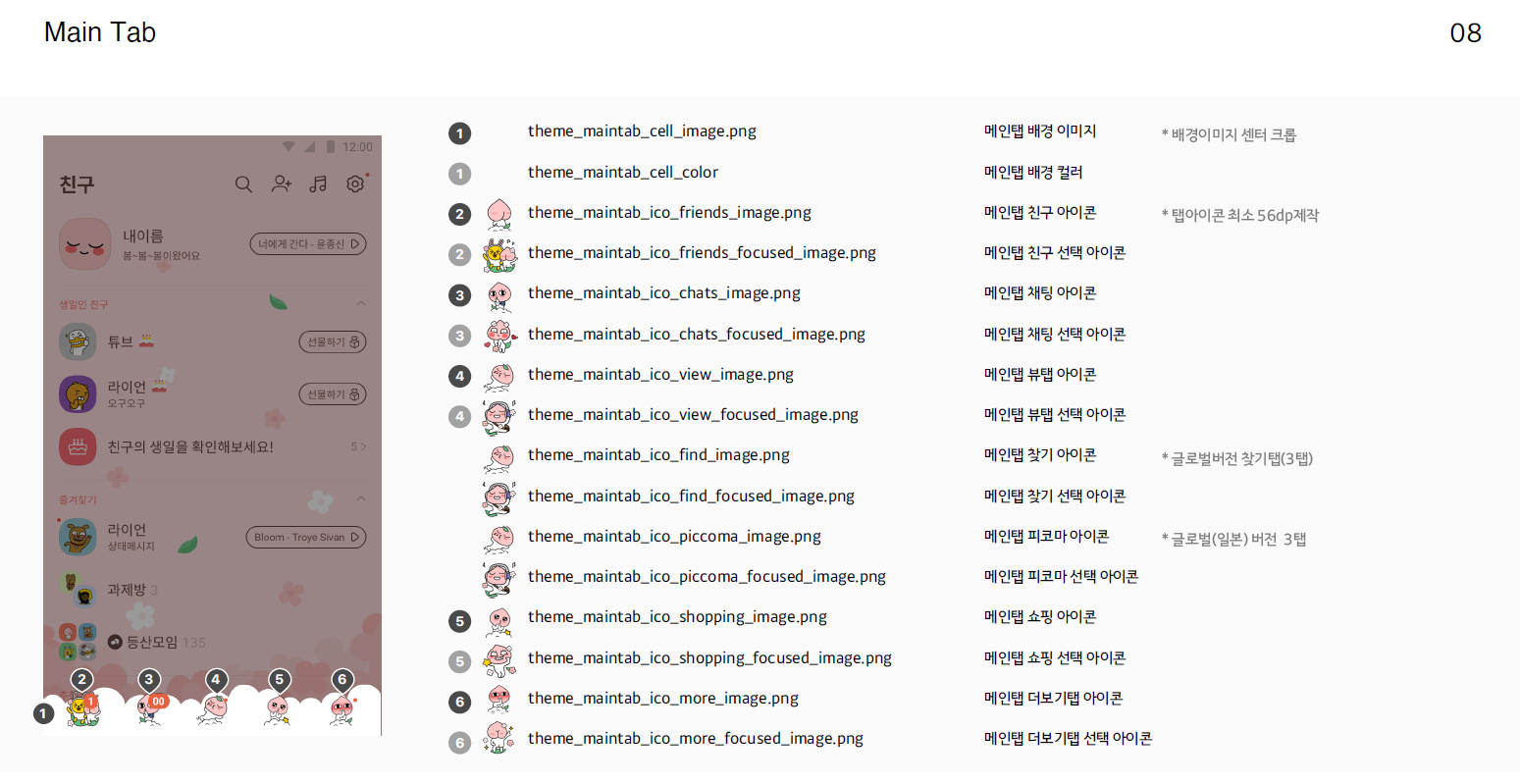
하이라이트다. 엄청 많다.
1번 theme_maintab_cell_image.png은 구름모양이다. 얘는 본인 입맛대로 해 주자. 나는 그냥 직사각형으로 줬다.
1번 theme_maintab_cell_color은 색상이니 사진과 비슷한 걸로 주자. 나는 하얀색으로 줬다.
2번 theme_maintab_ico_friends_image.png은 친구 탭 누르기 전 사진이다.
2번 theme_maintab_ico_friends_focused_image.png은 친구 탭 누른 후 사진이다.
3번 theme_maintab_ico_chats_image.png은 채팅 탭 누르기 전 사진이다.
3번 theme_maintab_ico_chats_focused_image.png은 채팅 탭 누른 후 사진이다.
4번 theme_maintab_ico_view_image.png은 뷰탭 누르기 전 사진이다.
4번 theme_maintab_ico_view_focused_image.png 뷰탭 누른 후 사진이다.
5번 theme_maintab_ico_shopping_image.png은 쇼핑 탭 누르기 전 사진이다.
5번 theme_maintab_ico_shopping_focused_image.png은 쇼핑 탭 누른 후 사진이다.
6번 theme_maintab_ico_more_image.png은 설정 탭 누르기 전 사진이다.
6번 theme_maintab_ico_more_focused_image.png은 더보기 누른 후 사진이다.
그다음은 채팅방 쪽이다.
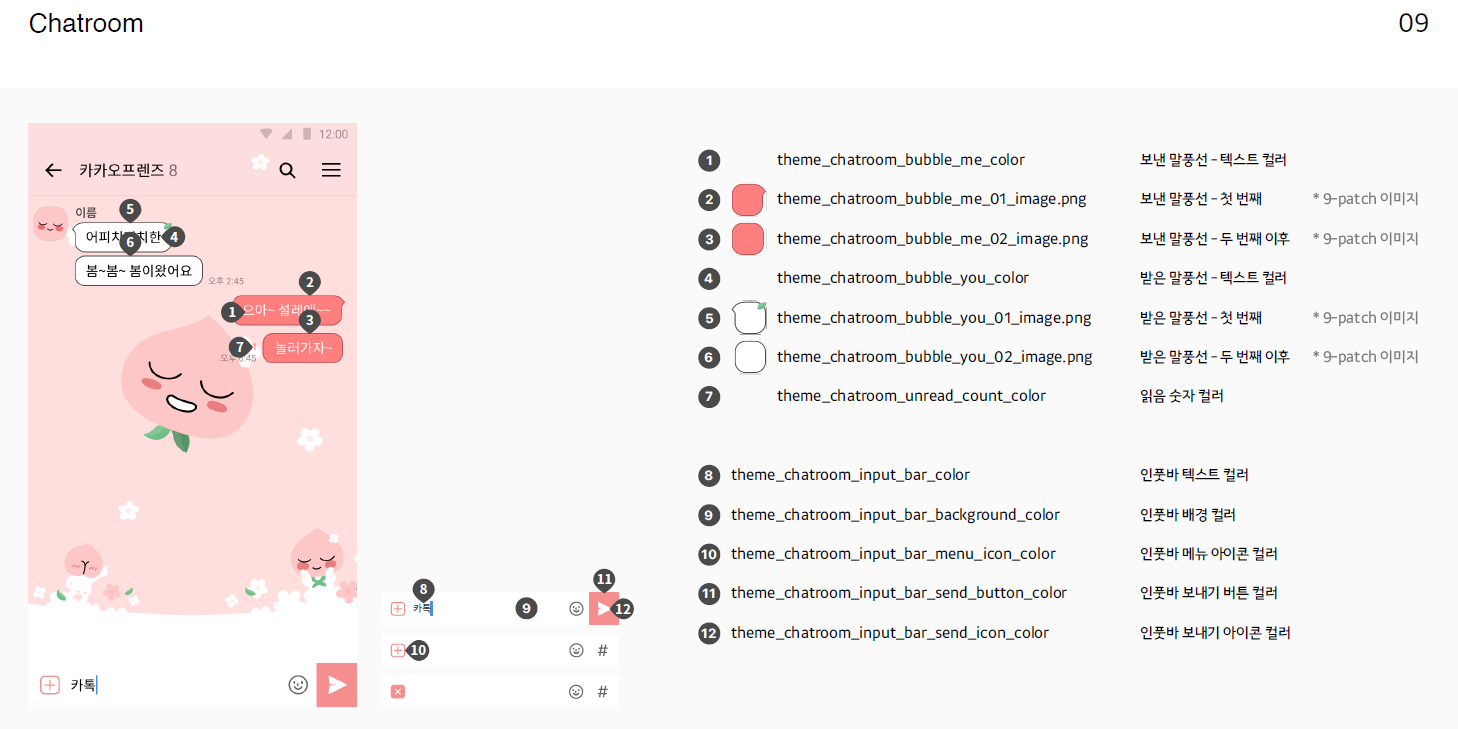
1번 theme_chatroom_bubble_me_color는 내가 보낸 채팅 글자다. 설명서에서는 "으아~설 레에~~"라고 적혀있는 부분이 해당된다. 이것도 우리가 말풍선 이미지 편집하고 그다음 정하는 게 더 나을 거 같다. 말풍선 이미지는 2번과 3번, 5번과 6번으로 상대가 보낸 건 2번과 3번, 내가 보낸 거는 5번과 6번이다. 여기서 9-patch라고 적혀있다.
9-patch(나인 패치)
나인 패치라고 불리는데 그전에 나인 패치와 기본 이미지와 비교하면 기본 이미지는 원본 이미지와 뷰의 크기가 다르면 이미지가 늘어나서 깨진다. 여기서 View라고 하는 건 안드로이드의 모든 화면을 구성하는 기본 화면 구성이다. 뭐 텍스트, 이미지, 버튼 등 다 우리가 볼 수 있는 것이기에 뷰라고 한다. 즉 이미지를 보여주게 해 주는 "뷰"라는 게 이미지보다 크기가 다르게 되면 당연히 이미지가 그 크기를 못 따라가기 때문이다. 엄청 작은 이미지를 우리가 확대하면 깨지는 것처럼 보이게 된다는 것이다. 나인 패치는 이러한 단점을 고쳐 왜곡 가능한 구역과 왜곡 불가능한 구역을 나뉘어서 처리한다.
이걸 왜 카카오톡 테마에 쓰이냐?
이유는 간단하다 우리가 적는 텍스트 때문이다. 사용자들은 어떤 이야기를 할지 모르고 그 텍스트 글자가 몇 글자가 되는지도 당연히 모른다. 한 글자만 보낼 수 있고 1024901239453글자도 보낼 수 있고
그럼 채팅방 말풍선은 어떻게 할까?
그냥 기본 이미지로 하면 당연히 깨지게 된다.
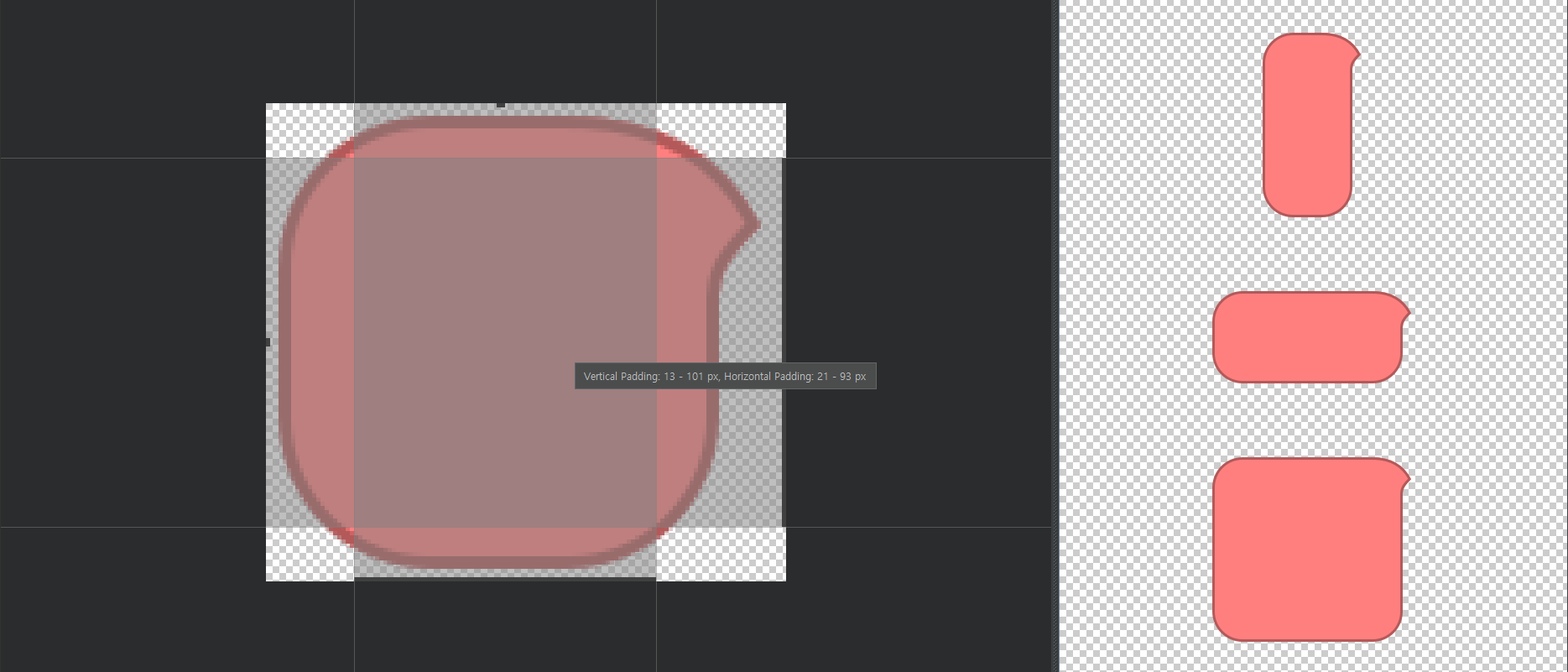
위 사진을 보면 검은색 영역이 있는데 검은색 영역이 왜곡이 가능한 구역이고 그 외엔 왜곡이 불가능하다. 나인 패치를 하면 아무리 이미지 안에 콘텐츠가 많이 들어가면 검은색 부분만 늘어나서 이미지가 뭉개지거나 깨지는 형상을 막는다.
나인 패치는 "파일명. 9.png"이렇게 파일명 중간에 9라는 단어가 들어간다. 그게 나인 패치.
이 나인 패치도 우리가 수정해야 한다.
하지만 조금 까다롭다. 본인이 직접 만들거나 인터넷에서 찾아 다운로드하거나 아님 그냥 카카오톡 이미지를 수정하거나 이렇게 3가지의 선택이 있다. 난 직접 만드는 걸로 한다.
나는 그냥 대충 했다. 뭐 맘에 안 드면 언제든지 수정 가능하니 대충 한 거다
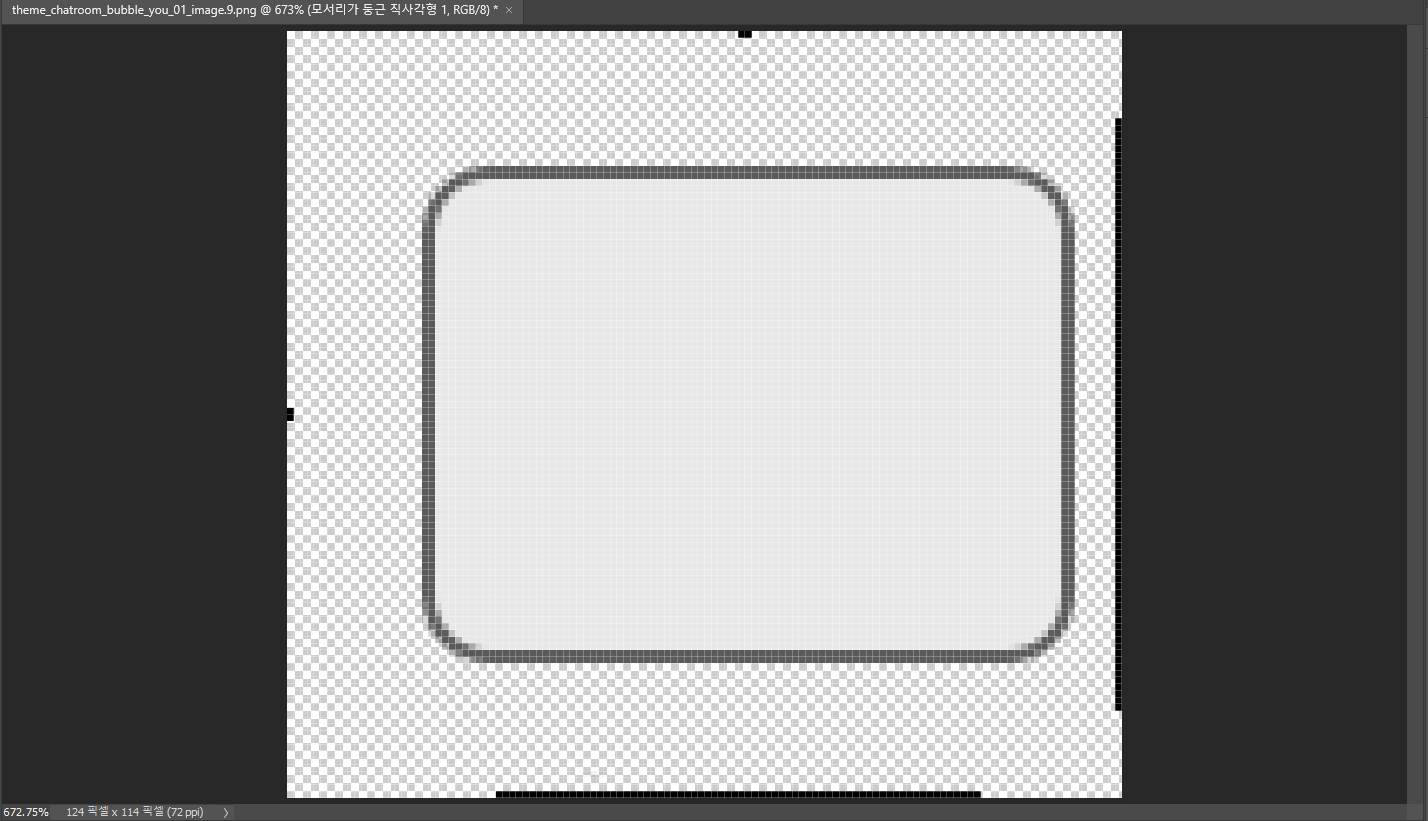
1번 theme_chatroom_bubble_me_color은 검은색으로 지정한다.
4번 theme_chatroom_bubble_you_color도 똑같이 검은색으로 지정한다. 이거는 말풍선 색상에 따라 다르게 주면 된다.
7번 theme_chatroom_unread_count_color은 읽음 숫자다. 상대방이 안 읽으면 "1"이 그대로 있고 읽으면 사라지는 그런 거다. 얘는 똑같이 주면 혼란이 있을 수 있으니 다르게 해 준다. 회색 정도면 적당할 거 같다.
8번 theme_chatroom_input_bar_color는 인풋 바라고 나와있는데 인풋 바보다는 에딧 텍스트가 편하다. 앞으로 안드로이드 개발할때 에딧텍스트라는게 쓰이니. 에딧텍스트는 사용자가 넣는 글자같은거, 채팅 칠때 적는부분이다. 위 사진에서는 "카톡"이라고 적혀있는 글자다. 얘는 당연히 검은색 그대로 준다.
9번 theme_chatroom_input_bar_background_color은 당연히 에딧텍스트의 배경이다. 이거는 8번과 반대생각을 주는게 낫다. 나는 8번은 검은색으로 줬으니 9번은 하얀색으로 준다.
10번 theme_chatroom_input_bar_menu_icon_color은 +모양이 해당된다. 뭐 사진보내거나 선물하기, 위치, 연락처 등 나오는 메뉴 버튼이다. 얘도 검은색으로 준다.
11번 theme_chatroom_input_bar_send_button_color은 보내기(전송) 버튼이다. 여기서는 12번과 같이 보자.

사진은 보면 핑크색 바탕색상에 종이비행기 모양이 있는데 색상이 2개다. 배경은 에딧텍스트가 하얀색이니 나는 검은색 주고 비행기모양은 반대색상 하얀색으로 준다.
11번 theme_chatroom_input_bar_send_button_color은 검은색 12번 theme_chatroom_input_bar_send_icon_color은 하얀색으로 준다.
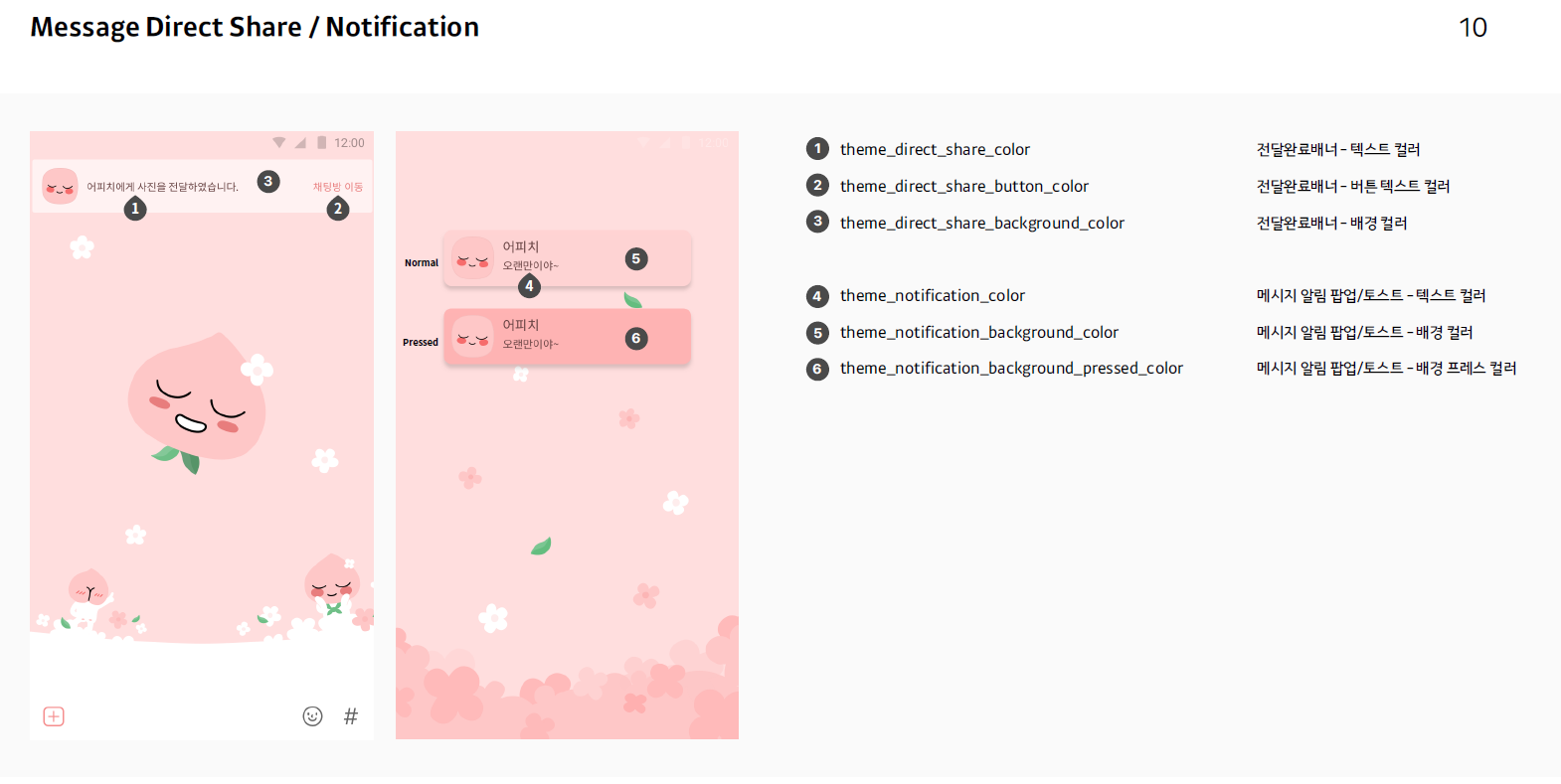
다음은 알람관련 수정이다.
1번, 2번, 3번은 전달관련 알림이고
4번, 5번, 6번은 알림이 왔을떄다.
1번 theme_direct_share_color은 글자. 나는 검은색으로 줬다.
2번 theme_direct_share_button_color은 버튼이다. 전달하면 확인하라고 나오는 "채팅방 이동"이다. 이것도 검은색보다는 약간 회색으로 줬다.
3번 theme_direct_share_background_color은 배경이다. 얘는 하얀색으로 준다.
4번 theme_notification_color은 알림 글자다. 얘도 똑같이 검은색.
5번 theme_notification_background_color은 배경이다. 똑같이 하얀색.
6번 theme_notification_background_pressed_color은 눌렀을때 5번 배경이 하얀색이니 어두운색상이 좋다. 회색 지정한다.
아 번외로 설명서에서는 "토스트"라고 하는데 토스트는 토스트기계에 빵 넣으면 뛰어나오는것처럼 안드로이드에서도 알림같은거 있을때 나오는 기능중 하나이다. 안드로이드 코딩할때 Toast라는 함수를 넣어야 나오는 기능이다. 이거는 개발관련 진행할때 다룰거다. 그냥 알고 있으면 좋다.
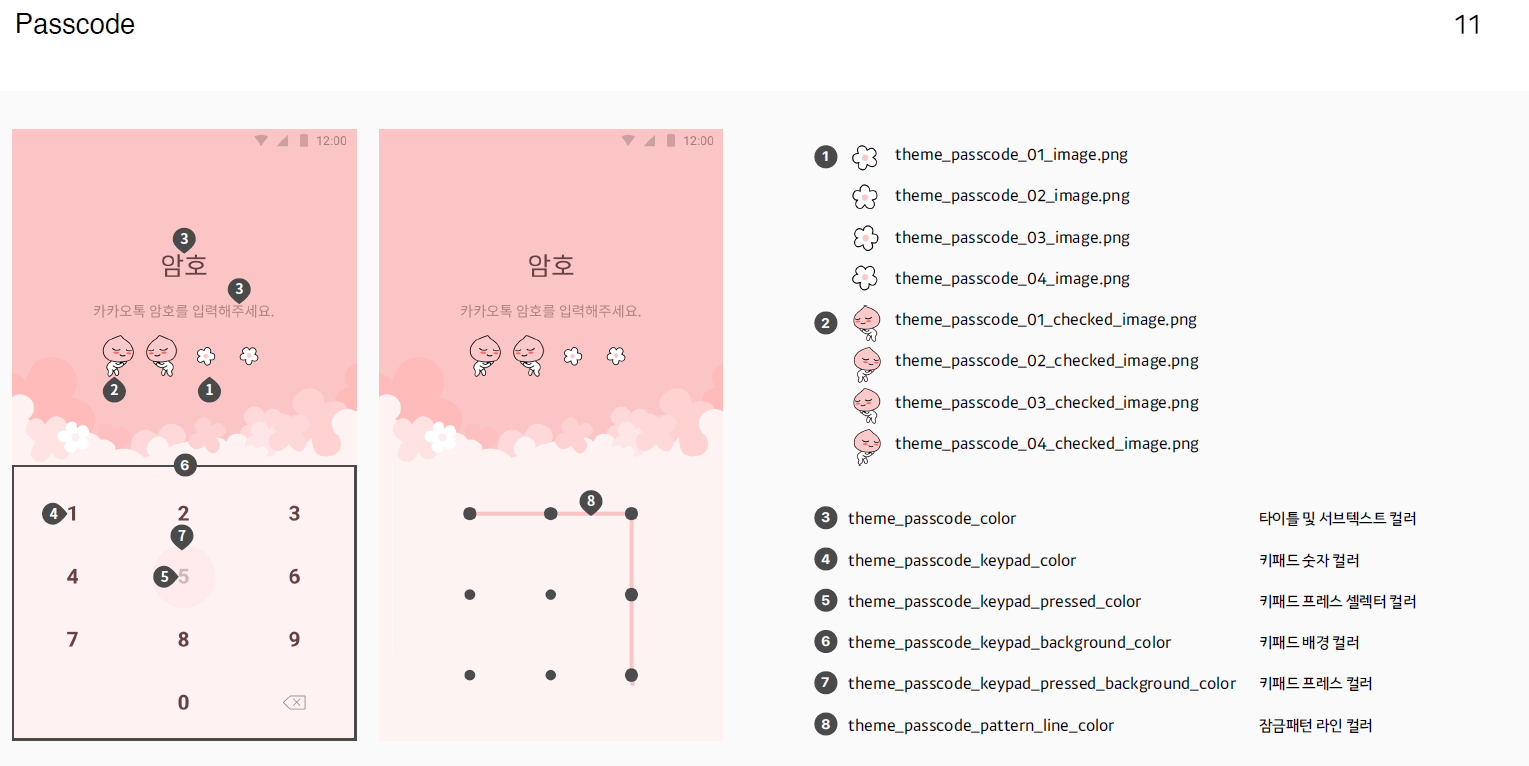
이제 암호관련 수정이다.
1번 theme_passcode_01_image.png은 비번 안눌었을때의 사진이다. 이것도 포토샵으로 수정하자.나는 theme_passcode_01_image.png~theme_passcode_04_image.png까지는 동인한 이미지를 했다.
2번 theme_passcode_01_checked_image.png은 비번 눌렀을때의 사진이다.
1번과 동일하게 하지만, 사진을 다른걸로 쓰면 된다.
3번 theme_passcode_color은 글자이다. "암호"와 "카카오톡 암호를 입력해주세요"의 글자다. 나는 배경이 하얀색으로 지정했기 때문에 검은색으로 한다. 이거는 6번을 참고하자.
4번 theme_passcode_keypad_color은 숫자색상이다. 얘도 검은색
5번 theme_passcode_keypad_pressed_color은 눌렀을때의 숫자 색상이다. 4번보다 조금 연한걸로 한다.
6번 theme_passcode_keypad_background_color은 숫자쪽 배경이다. 하얀색으로 지정한다.
7번 theme_passcode_keypad_pressed_background_color은 눌렀을때의 색상이다. 5번보다 연한걸로 한다. 5번과 동일하게 하면 아마 숫자가 안보일거다. 알파값을 그대로 두는게 좋다. 알파값은 맨 앞 2자리다.
8번 theme_passcode_pattern_line_color은 패턴형식일떄 패턴의 색상이다. 얘도 연한 회색으로 주자. 너무 연하게 주면 잘 안보일거다.

이제 끝났다. 컴파일 및 앱서명을 하여 앱을 만들면 된다.
앱 서명(Sign)이란?
안드로이드는 앱을 개발 하였으면 최종적으로 컴파일을 하여 오류가 있는지 없는지 확인 후 앱서명은 한다. 앱 서명은 d안드로이드가 모든 APK가 기기에 설치되거나 업데이트되기 전에 인증서로 디지털 서명을 하도록 요구한다. 쉽게 말해 이 앱은 내가 개발했다고 보여주는 하나의 인증서라고 보면 된다. 그럼 인증 서명은 어떻게 발급 받을까?
간단하다 안드로이드 스튜디오에서 해결한다. 안드로이드와 관련된 모든건 안드로이드 스튜디오에서 해결 가능하다고 보면 된다.
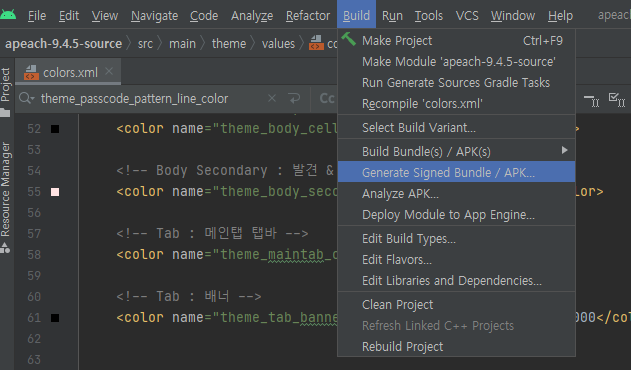
Build > Generate Sugned Bundle을 눌러서 apk를 만들 준비하자.
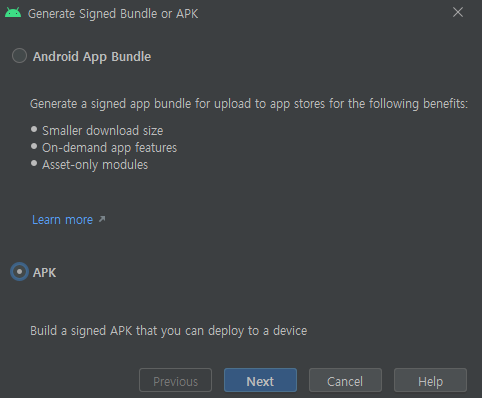
우린 apk가 필요하므로 APK를 누른다.
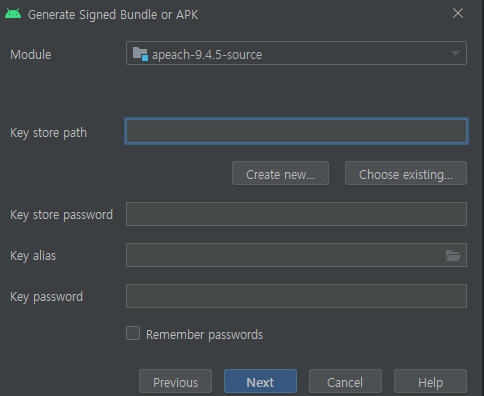
키 스토어의 경로와 그 외 보안을 요구한다. 이거는 있을때의 해당사항이다. 우린 없으니 새로 만들어야 한다.

Create new... 를 눌러서 새로 만들자.

Key Store Path는 서명파일을 어디에 저장시킬건지 묻는다. 이거는 본인 꼴리는대로 설정하면 된다. 옆 폴더모양을 눌러서 경로를 지정해주면 된다. 할때 파일이름을 묻는데 영어로 아무거나 짓자.
Password는 비밀번호 Confirm은 비밀번호 확인이다.
Alias는 키 이름, 얘는 그냥 두자.
password와 confirm도 똑같이 비밀번호지만 위에랑 동일하게 해 주는게 낫다. 그래야 안까먹지.
Validity는 유효기간이다. 그냥 두자.
그 외 Certificate는 부가정보니 막 짓자.
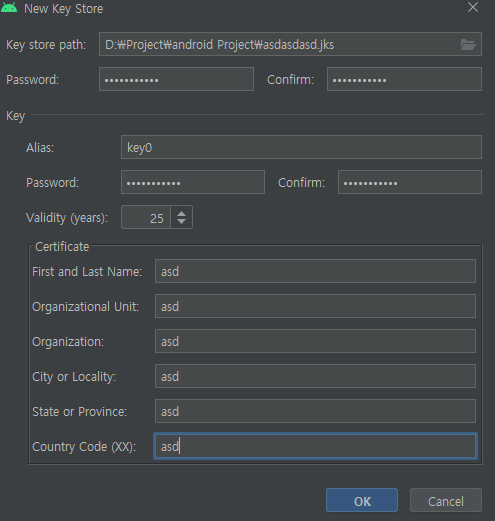
나는 이렇게 했다. 똑같이 할 필요는 없고 그냥 참고용도로 보길.
OK누르면 우리가 입력한 정보가 들어가진다.
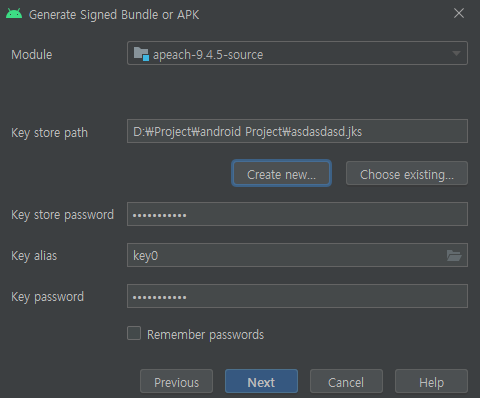
Next를 눌러서 넘어가자

륄뤼쯔를 누르고 Finish를 눌러서 빌드 하자.

그러면 안드로이드 스튜디오가 카카오톡 테마앱을 열심히 만들어 주고 있다.
이때는 컴터 사양에 따라 완료 시간이 다르니 오래 걸릴거 같으면 게임이나 하자.

나는 아무 문제 없이 빌드 됬다.
왼쪽에 삼각모양에 느낌표가 있다. 이거는 주의같은건데 앱 돌아가는데 문제는 없지만 개발자한테 주의를 하는거다. 하지만 내 인생은 막 살아온것처럼 가볍게 무시 해 준다.
해당 apk파일은 안드로이드 프로젝트 폴더 안에 "release"라는 폴더가 생겼고 "apeach-9.4.5-source-release.apk"라는 테마앱이 나왔다. 뜨끈뜨끈한거를 이제 테스트 해 보면 된다. 이제 이 파일을 본인 본에 옮겨서 테스트 해 보면된다.
나는 폰이 아이폰이라서 내 폰에 테스트는 못하지만 모바일 애뮬레이터 "Nox"를 이용할거다.
테스트 사진까지 올리고 마칠거다.

아 이름을 수정 안했다. 그냥 나중에 수정한다고 치고 앱 열어서 적용 시켜보자.

이것도 수정 안했다. 이거는 아마 설명서에서는 안나왔지만 맨 마지막에 추가하겠다. "테마 적용하기"를 눌러서 한번 적용해보자.
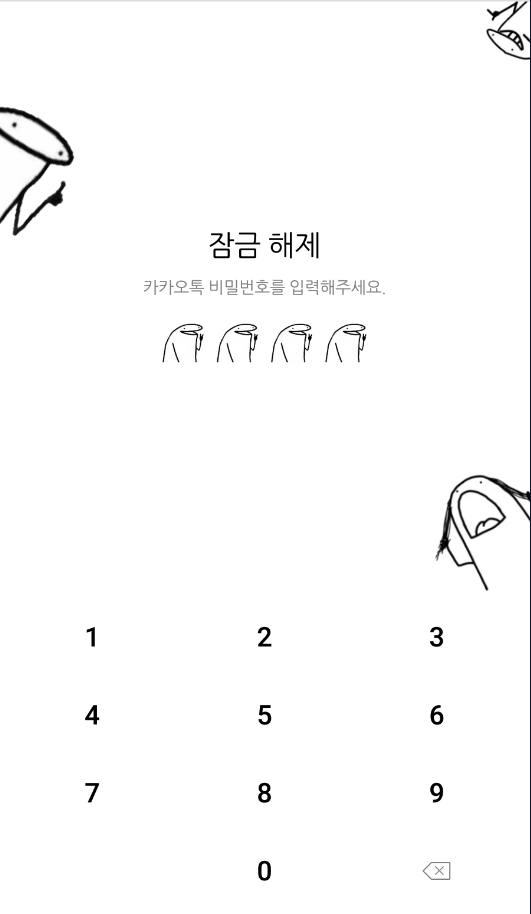
헤헤... 귀엽다... 맘에 든다....
누락된 테마 수정하기
총4개 발견했다. 앱 이름, 앱 매인 화면, 카톡실행시 스플래시, 뷰 및 쇼핑, 더보기 색상누락 이 3개를 수정할거다.
일단 앱 매인 화면은 폴더를 뒤져보면 나온다. 앱 매인이랑 스플래시는 동일하니 사진만 덮어주면 된다.
추가로 발견된 경로는 아래와 같다.
apeach-9.4.5-source\src\main\theme\drawable-sw600dp
apeach-9.4.5-source\src\main\theme\drawable-xhdpi
뷰 및 쇼핑부분은 아래와 같이 나온다.
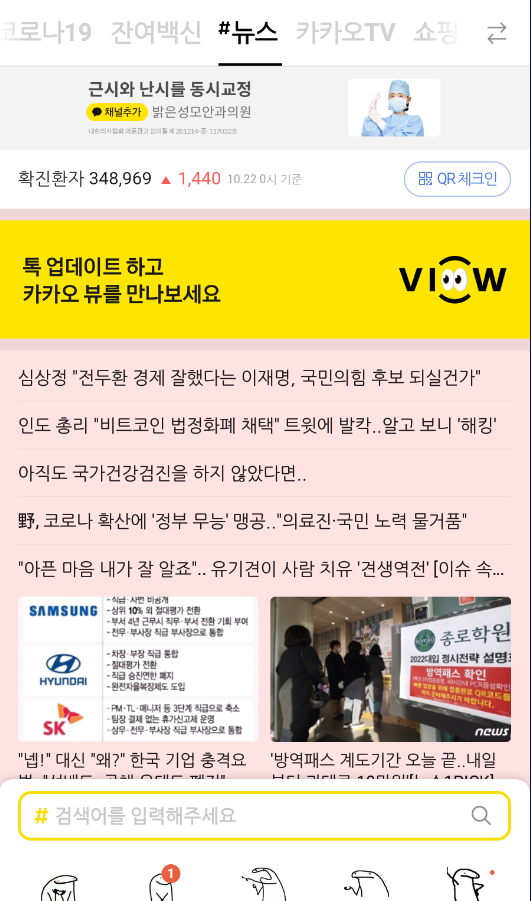
색상코드를 추출하여 검색해보니 위에 Background부분에 4번(3/4탭 배경 컬러)이였다.
배경은 하얀색으로 줄거다.
다음은 앱 이름이다. 이거는 String파일을 건들어야 하다.
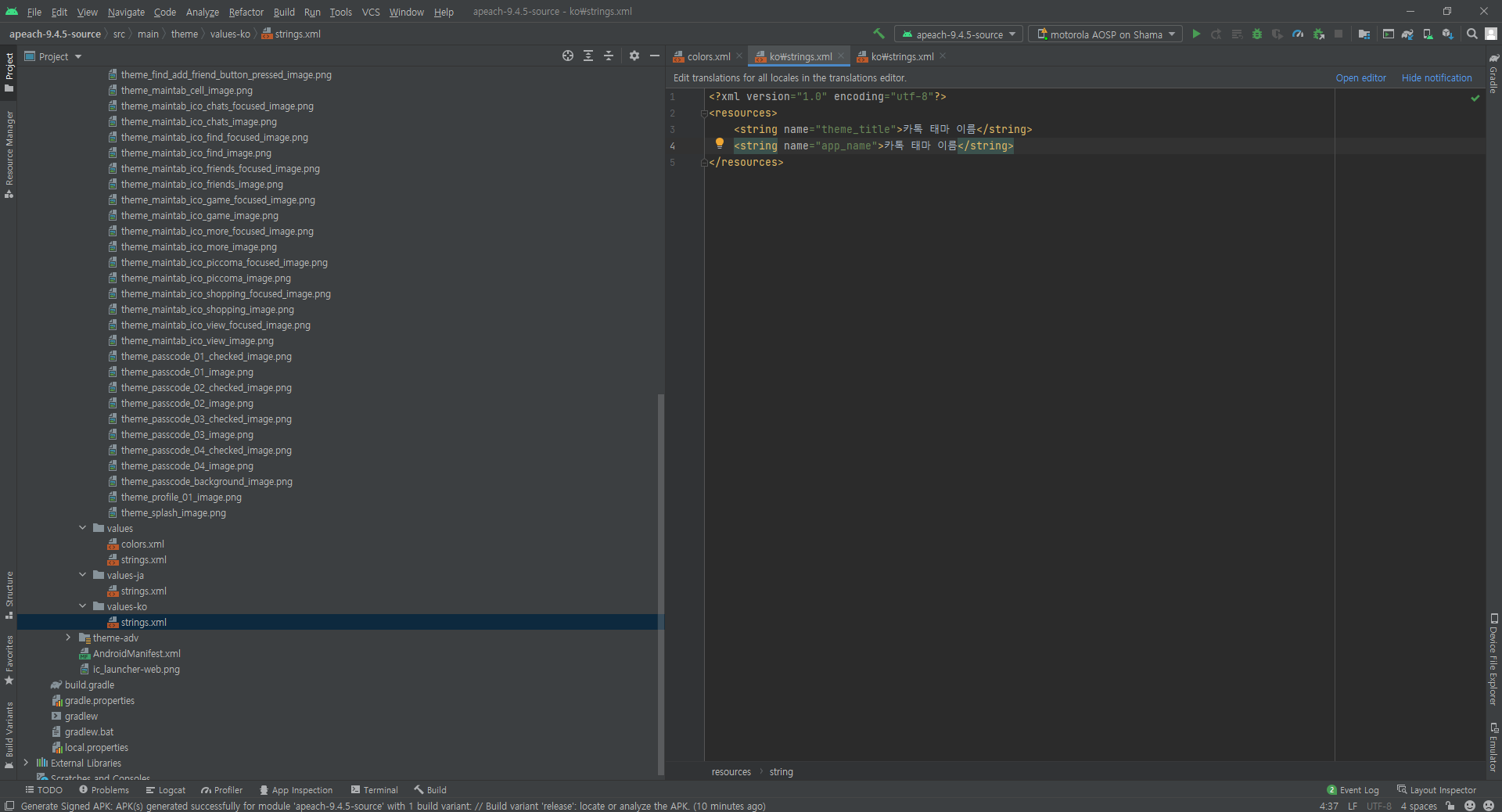
나는 이렇게 줬다.

이름은 잘 바뀌어져있다.

매인도 잘 되었다.
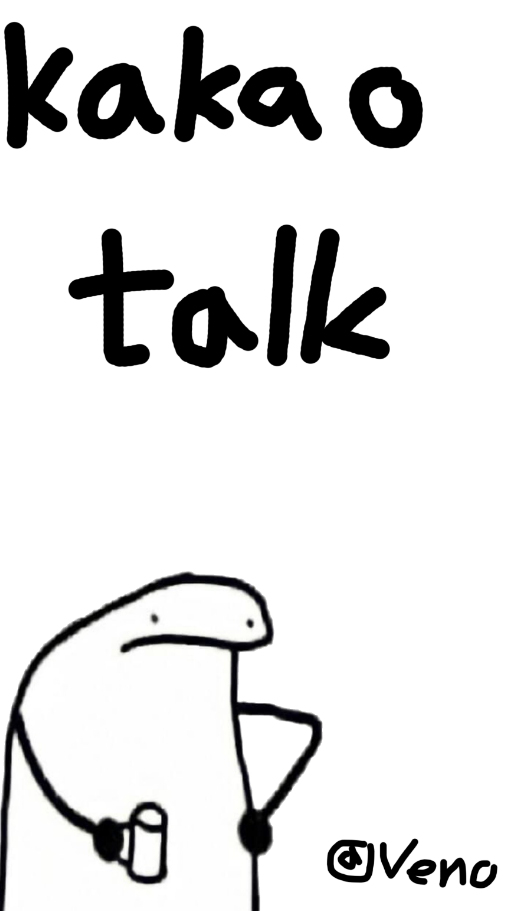
스플래시도 잘 적용됬다.

색상도 잘 되었다.
근데 글자가 아쉽다.
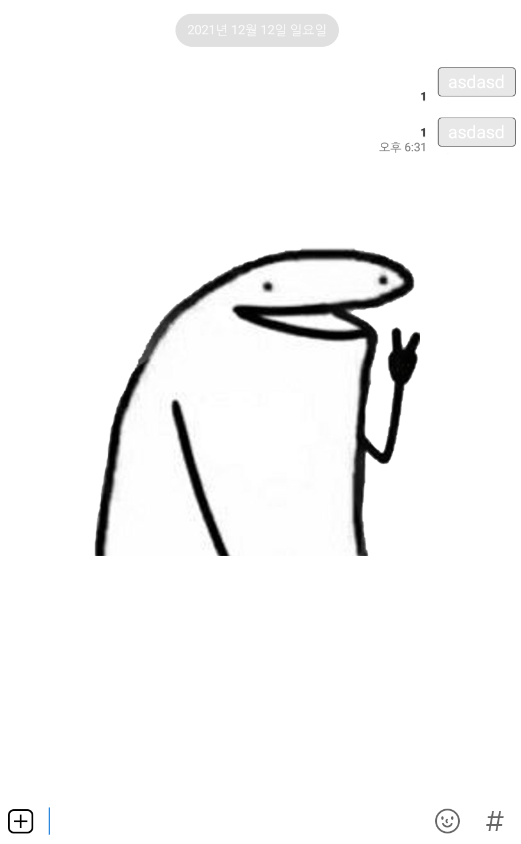
얘를 검은색으로 주면 진짜 끝이다.
theme_chatroom_bubble_me_color으로 검색해서 추가하면 끗
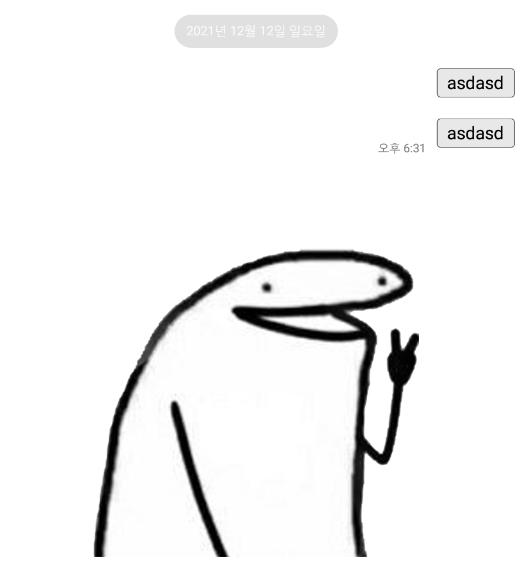
끝으로...
이제야 지긋지긋하던 카톡 테마 만들기가 끝났다. 원래는 1시간정도면 완성할수있던걸 난 며칠동안 했다. 왜냐하면 개인적인 일도 있고 제일 큰건

역시 게임이다. 내 손길을 계속 가게 만드는 마법이다.
추가로 웹도 이제 슬슬 시작할거고 리눅스도 시작할 예정이다.
저번에 안드로이드 스튜디오 업데이트 하다가 잘못되어서 그때부터 쉬었는데 역시 업데이트는 수동이 아닌 자동이 편하다.
만약 이 포스트에 잘못된 정보가 있다면 그냥 마음속에 담아둬라 그래도 정 못버티겠으면 청와대 국민청원에 글 올려라.
궁금한 사항은 우리집에 찾아와서 질문 해 주길 바란다.
'안드로이드' 카테고리의 다른 글
| 안드로이드 - 회원가입 구현하기 (0) | 2022.03.26 |
|---|---|
| 안드로이드 - 로그인 구현하기 (1) | 2022.03.26 |
| 안드로이드 - 카카오톡 테마 만들기 (0) | 2021.11.23 |
| 안드로이드 - 서버연동 (0) | 2021.11.11 |
| 안드로이드 시작하기2 (0) | 2021.11.05 |